12. Customise System Restore
There was very little you could do to configure System Restore in Vista, but Windows 7 improves the situation with a couple of useful setup options.
Click the Start orb, right-click Computer and select Properties > System Protection > Configure, and set the Max Usage value to a size that suits your needs (larger to hold more restore points, smaller to save disk space).
And if you don't need System Restore to save Windows settings then choose the "Only restore previous versions of files" option. Windows 7 won't back up your Registry, which means you'll squeeze more restore points and file backups into the available disk space. System Restore is much less likely to get an unbootable PC working again, though, so use this trick at your own risk.
13. Run As
Hold down Shift, right-click any program shortcut, and you'll see an option to run the program as a different user, handy if you're logged in to the kids' limited account and need to run something with higher privileges. This isn't really a new feature - Windows XP had a Run As option that did the same thing - but Microsoft stripped it out of Vista, so it's good to see it's had a change of heart.
14. Search privacy
By default Windows 7 will remember your PC search queries, and display the most recent examples when searching in Windows Explorer. If you're sharing a PC and don't want everyone to see your searches, then launch GPEDIT.MSC, go to User Configuration > Administrative Templates > Windows Components > Windows Explorer, double-click "Turn off display of recent search entries..." and click Enabled > OK.
15. Tweak PC volume
By default Windows 7 will now automatically reduce the volume of your PC's sounds whenever it detects you're making or receiving PC-based phone calls. If this proves annoying (or maybe you'd like it to turn off other sounds altogether) then you can easily change the settings accordingly. Just right-click the speaker icon in your taskbar, select Sounds > Communications, and tell Windows what you'd like it to do.
16. Rearrange the system tray
With Windows 7 we finally see system tray icons behave in a similar way to everything else on the taskbar. So if you want to rearrange them, then go right ahead, just drag and drop them into the order you like. You can even move important icons outside of the tray, drop them onto the desktop, then put them back when you no longer need to keep an eye on them.
17. Extend your battery life
Windows 7 includes new power options that will help to improve your notebook's battery life. To see them, click Start, type Power Options and click the Power Options link, then click Change Plan Settings for your current plan and select Change Advanced Settings. Expand Multimedia Settings, for instance, and you'll see a new "playing video" setting that can be set to optimise power savings rather than performance. Browse through the other settings and ensure they're set up to suit your needs.
18. Write crash dump files
Windows 7 won't create memory.dmp crash files if you've less than 25GB of free hard drive space, annoying if you've installed the Windows debugging tools and want to diagnose your crashes. You can turn this feature off, though: browse to HKEY_LOCAL_MACHINE\SYSTEM\CurrentControlSet\Control\CrashControl, create a new DWORD value called AlwaysKeepMemoryDump, set it to 1, and the crash dump file will now always be saved.
19. Protect your data
If you have confidential files in a particular folder or two, and would like to keep them away from other network users, then right-click the folder, select Share With > Nobody, and they'll be made private, for your eyes only (or your user account, anyway).
20. Reorganise the taskbar
Windows 7 taskbar buttons are now movable - feel free to drag, drop and otherwise reorganise them to suit your needs. And then remember that each button can be launched by holding with the Windows key and pressing 1 to activate the first, 2 the second and so on, up to 0 for the tenth.
21. Repair your PC
If Windows 7 won't start, you may not need an installation or repair disc any more, as the repair environment is now usually installed on your hard drive. Press [F8] as your PC starts, and if you see a "Repair Your Computer" option, choose that to see the full range of Windows 7 recovery tools.
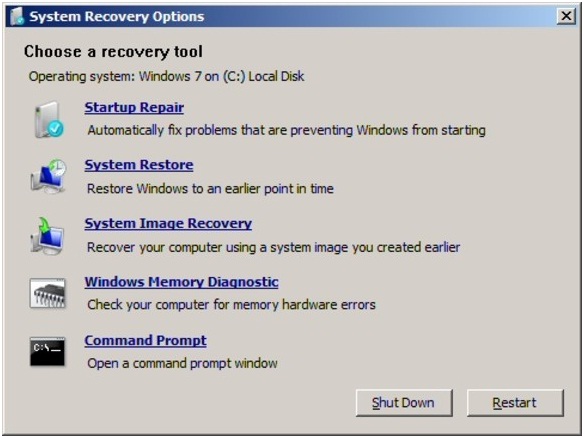
22. ReadyBoost revamped
If you were unimpressed by ReadyBoost in Vista, it may be worth trying the technology again under Windows 7. The operating system now allows you to combine multiple USB drives, each with larger caches, to deliver an extra speed boost.
23. Fixing Windows 7 N
If you have Windows 7 N then this means you'll be missing key multimedia applications, like Media Player, Media Centre, DVD Maker and more. But that's not all. You also won't have some of the subsystems required by third-party apps like Nero MultiMedia Suite, which means that even if they install, you could have problems getting them to work correctly.
Fortunately there's an easy fix, though, as the missing components are available in the form of Microsoft's Windows Media Pack. If you're currently having media-related issues on a Windows 7 N installation, grab your copy from support.microsoft.com/kb/968211.
Also see here for Useful Windows 7 enhancements (1)
There was very little you could do to configure System Restore in Vista, but Windows 7 improves the situation with a couple of useful setup options.
Click the Start orb, right-click Computer and select Properties > System Protection > Configure, and set the Max Usage value to a size that suits your needs (larger to hold more restore points, smaller to save disk space).
And if you don't need System Restore to save Windows settings then choose the "Only restore previous versions of files" option. Windows 7 won't back up your Registry, which means you'll squeeze more restore points and file backups into the available disk space. System Restore is much less likely to get an unbootable PC working again, though, so use this trick at your own risk.
13. Run As
Hold down Shift, right-click any program shortcut, and you'll see an option to run the program as a different user, handy if you're logged in to the kids' limited account and need to run something with higher privileges. This isn't really a new feature - Windows XP had a Run As option that did the same thing - but Microsoft stripped it out of Vista, so it's good to see it's had a change of heart.
14. Search privacy
By default Windows 7 will remember your PC search queries, and display the most recent examples when searching in Windows Explorer. If you're sharing a PC and don't want everyone to see your searches, then launch GPEDIT.MSC, go to User Configuration > Administrative Templates > Windows Components > Windows Explorer, double-click "Turn off display of recent search entries..." and click Enabled > OK.
15. Tweak PC volume
By default Windows 7 will now automatically reduce the volume of your PC's sounds whenever it detects you're making or receiving PC-based phone calls. If this proves annoying (or maybe you'd like it to turn off other sounds altogether) then you can easily change the settings accordingly. Just right-click the speaker icon in your taskbar, select Sounds > Communications, and tell Windows what you'd like it to do.
16. Rearrange the system tray
With Windows 7 we finally see system tray icons behave in a similar way to everything else on the taskbar. So if you want to rearrange them, then go right ahead, just drag and drop them into the order you like. You can even move important icons outside of the tray, drop them onto the desktop, then put them back when you no longer need to keep an eye on them.
17. Extend your battery life
Windows 7 includes new power options that will help to improve your notebook's battery life. To see them, click Start, type Power Options and click the Power Options link, then click Change Plan Settings for your current plan and select Change Advanced Settings. Expand Multimedia Settings, for instance, and you'll see a new "playing video" setting that can be set to optimise power savings rather than performance. Browse through the other settings and ensure they're set up to suit your needs.
18. Write crash dump files
Windows 7 won't create memory.dmp crash files if you've less than 25GB of free hard drive space, annoying if you've installed the Windows debugging tools and want to diagnose your crashes. You can turn this feature off, though: browse to HKEY_LOCAL_MACHINE\SYSTEM\CurrentControlSet\Control\CrashControl, create a new DWORD value called AlwaysKeepMemoryDump, set it to 1, and the crash dump file will now always be saved.
19. Protect your data
If you have confidential files in a particular folder or two, and would like to keep them away from other network users, then right-click the folder, select Share With > Nobody, and they'll be made private, for your eyes only (or your user account, anyway).
20. Reorganise the taskbar
Windows 7 taskbar buttons are now movable - feel free to drag, drop and otherwise reorganise them to suit your needs. And then remember that each button can be launched by holding with the Windows key and pressing 1 to activate the first, 2 the second and so on, up to 0 for the tenth.
21. Repair your PC
If Windows 7 won't start, you may not need an installation or repair disc any more, as the repair environment is now usually installed on your hard drive. Press [F8] as your PC starts, and if you see a "Repair Your Computer" option, choose that to see the full range of Windows 7 recovery tools.
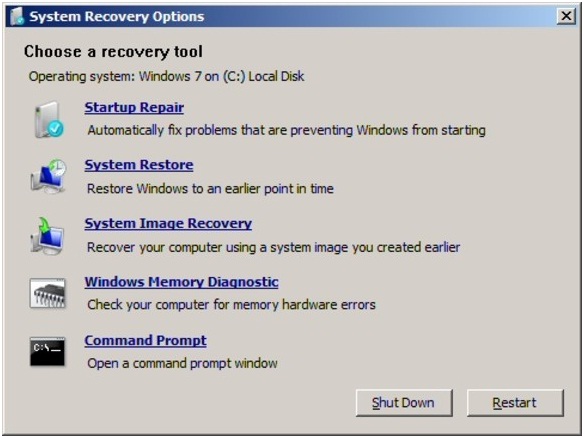
22. ReadyBoost revamped
If you were unimpressed by ReadyBoost in Vista, it may be worth trying the technology again under Windows 7. The operating system now allows you to combine multiple USB drives, each with larger caches, to deliver an extra speed boost.
23. Fixing Windows 7 N
If you have Windows 7 N then this means you'll be missing key multimedia applications, like Media Player, Media Centre, DVD Maker and more. But that's not all. You also won't have some of the subsystems required by third-party apps like Nero MultiMedia Suite, which means that even if they install, you could have problems getting them to work correctly.
Fortunately there's an easy fix, though, as the missing components are available in the form of Microsoft's Windows Media Pack. If you're currently having media-related issues on a Windows 7 N installation, grab your copy from support.microsoft.com/kb/968211.
Also see here for Useful Windows 7 enhancements (1)
No comments:
Post a Comment